Why sale leads are important?
A sales lead is a person or business who is potential client. Businesses gain access to sales leads through advertising, trade shows,direct mailings, third parties, and other marketing efforts. A sales lead may also be obtained after receiving a purchase enquiry from an interested and potential client. It is not really a sales “prospect” by default because a business would need to examine and qualify the potential new client further to determine their intent and interest. Innoventry helps businesses to manage these sales leads in an efficient and simple way.
- Sales lead generation is the first step in sales process followed by management involving segregation, staging and finalizing the leads as buyers. Businesses require a good quantity and quality of sales leads for greater profits.
- Sales leads also help in increasing the consumer base using the connections between various sales leads this in turn means much more quantity and quality of sales leads, hence more is the chances of selling product to an increasing consumer base and hence obtaining more profits.
- Sales leads also play important role in developing and creating a more versatile business prospect as the interaction between sales leads and business helps businesses to understand the needs of the potential clients in a better way and also understand the improvisations the business has to do to add up the consumer base.
How to manage sale leads?
Innoventry helps to manage these sales leads by providing various authentic and customizable features such as:-
- Adding sales leads- Adding basic information such as date, name, contact details to detailed information such as the requirement description of the sales lead. The enquiry by a sales lead is saved as an enquiry and assigned a unique number called as voucher number.
- Assigning sales leads to a particular salesperson- The sales leads can be assigned to particular salesperson who deals with them, during adding the sales leads. This helps to distribute the traffic and efficient interaction between the sales leads and the company/business.
- Staging of the sales leads- Sales leads can be segregated by updating the status for particular sales leads as per the stages. For example, New, Pending, On Hold, Under Price Negotiation etc., these stages can also be customized by deleting and adding new stages. Various sales leads are shown under different stage categories for ease of understanding.
- Due Date management- Due date can be set for various sales leads for keeping the reference when a sales lead is to be contacted. For ease of reference the various sales leads enquiries are color coded.
- Adding notes to an enquiry- The enquiry made by the sales leads can also be added with comments from the salesperson end at various stages i.e. multiple times, and which can be referred anytime even in future.
- Sharing the enquiry status- Any update in the enquiry status or on any addition of note, the enquiry can be shared using convenient options such as Email, SMS, WhatsApp, PDF or Excel file with concerned parties until the enquiry is closed and finalized.
Add new lead from desktop and configure metadata.
Step 1: Open the innoventry software and log in with user id, password and company id. Following which the following screen appears.
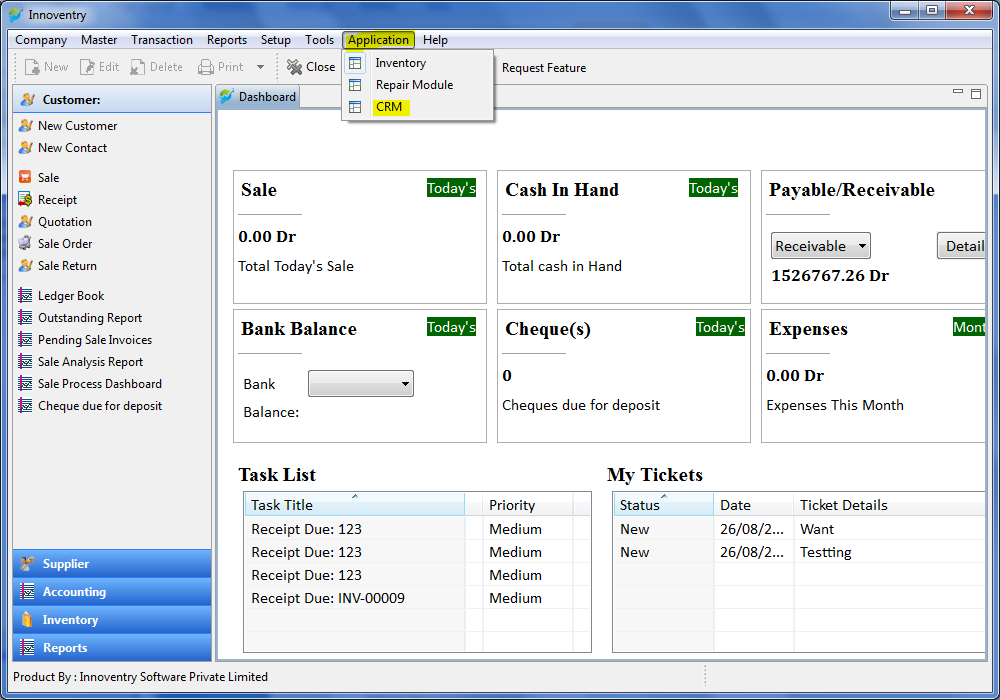
Step2: Click on the tab “Application” (highlighted with yellow in above snap) and then select the “CRM” option as shown following which the following screen will appear.
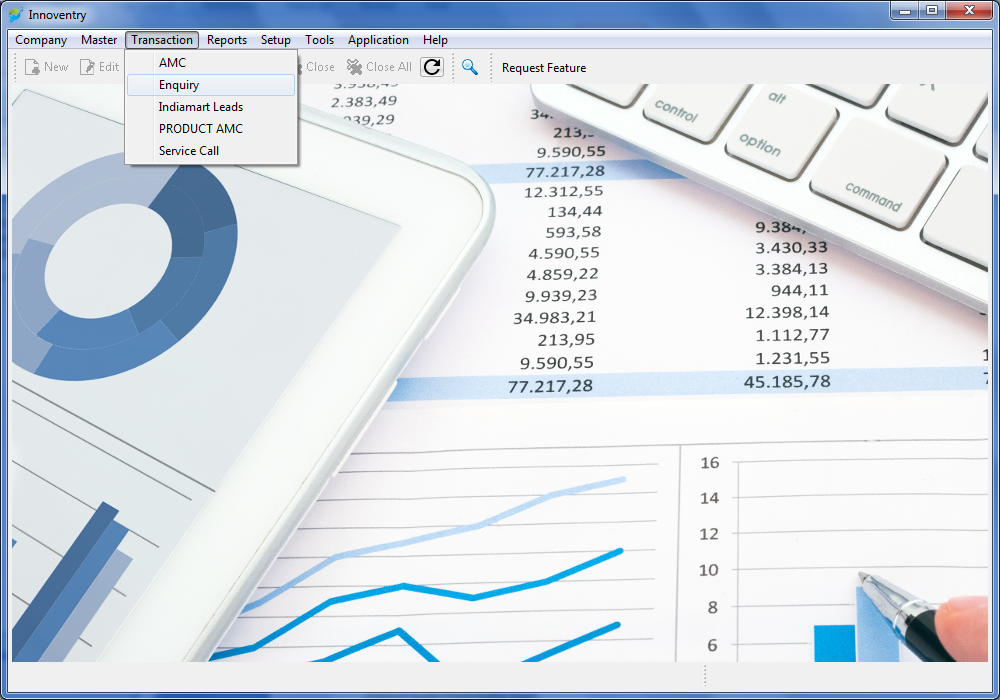
Step3: Click on the tab “Transaction” followed by “Enquiry”, then the following screen will appear:
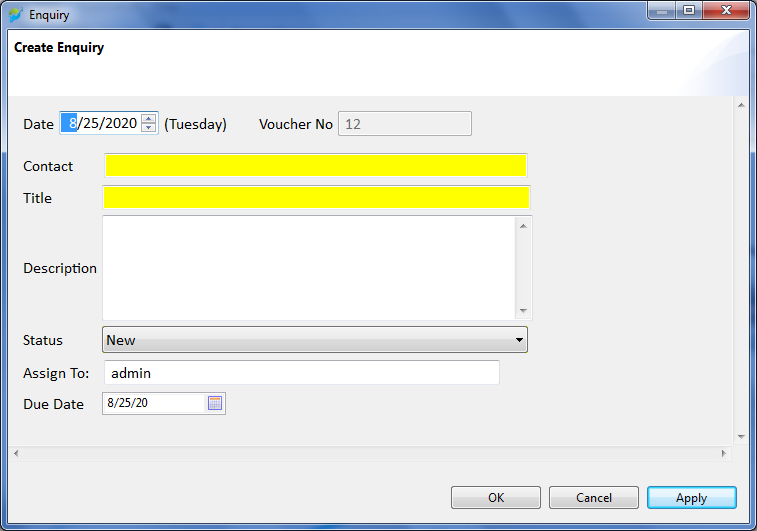
Step 4:- Here we can add the information accordingly and then finally the screen will look something like this:-
- We can add name in contact text bar by selecting saved contacts from the drop down menu or clicking on “New Contact” from the drop down menu and filling data of new contact accordingly.
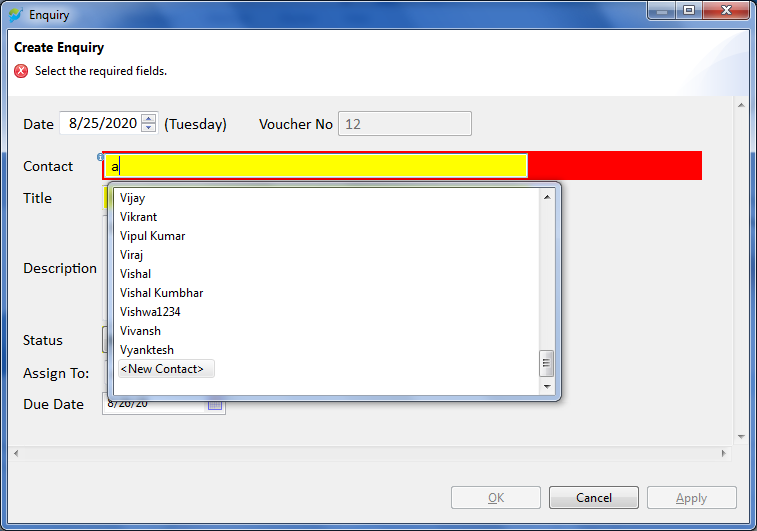
- We can select the status of the ticket using the drop down menu as shown in the snap below, (we can add or delete the status we require according to our needs- refer to help section for details).
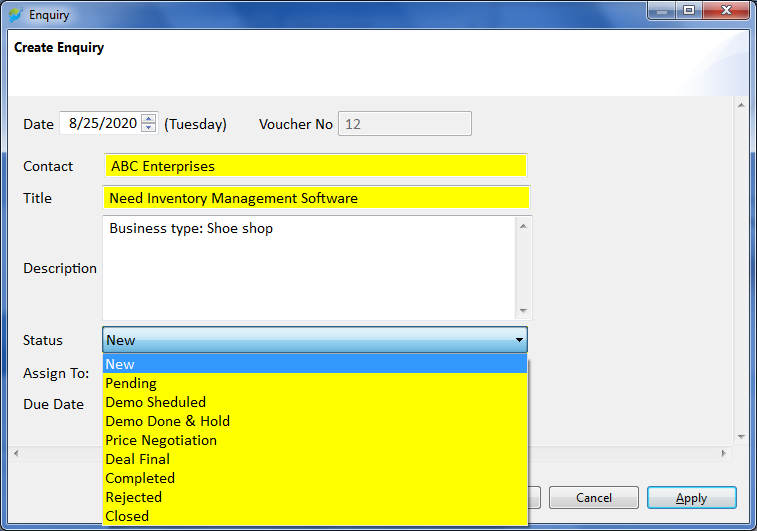
- Then we can assign the lead to a salesperson by selecting a drop down menu.
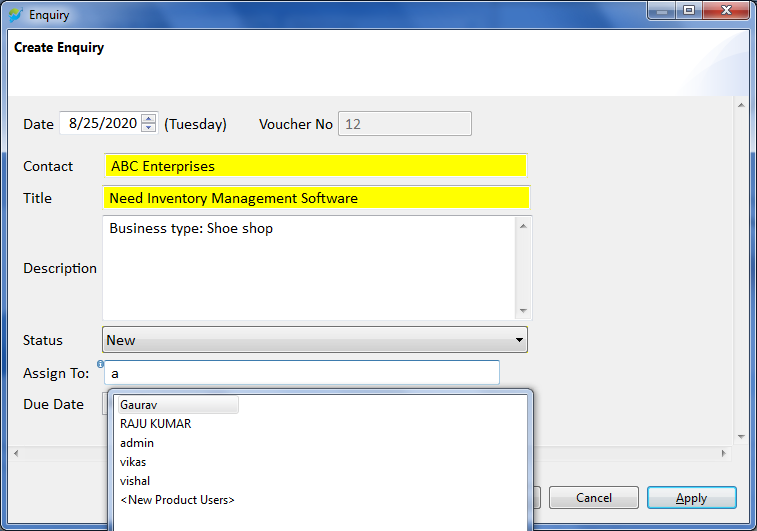
- Finally we can feed Due date according to our convenience so that the final screen looks something like this.
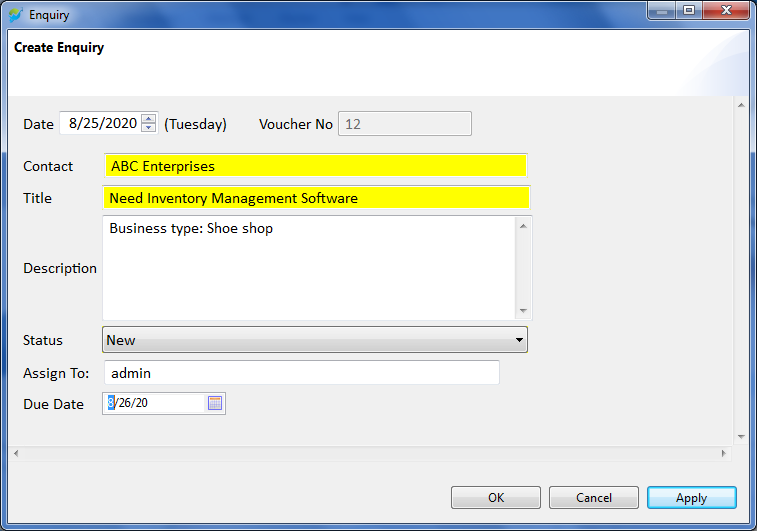
Step 5:- Finally click “Apply” button and the sales lead is added to the software as a ticket with unique voucher number which can be used for future reference.
Adding Fields/configure ticket meta information:-
Fields can be added to the sales lead information feeding windows as follows:-
Step 1: Open the innoventry software and log in with user id, password and company id. Following which the following screen appears.
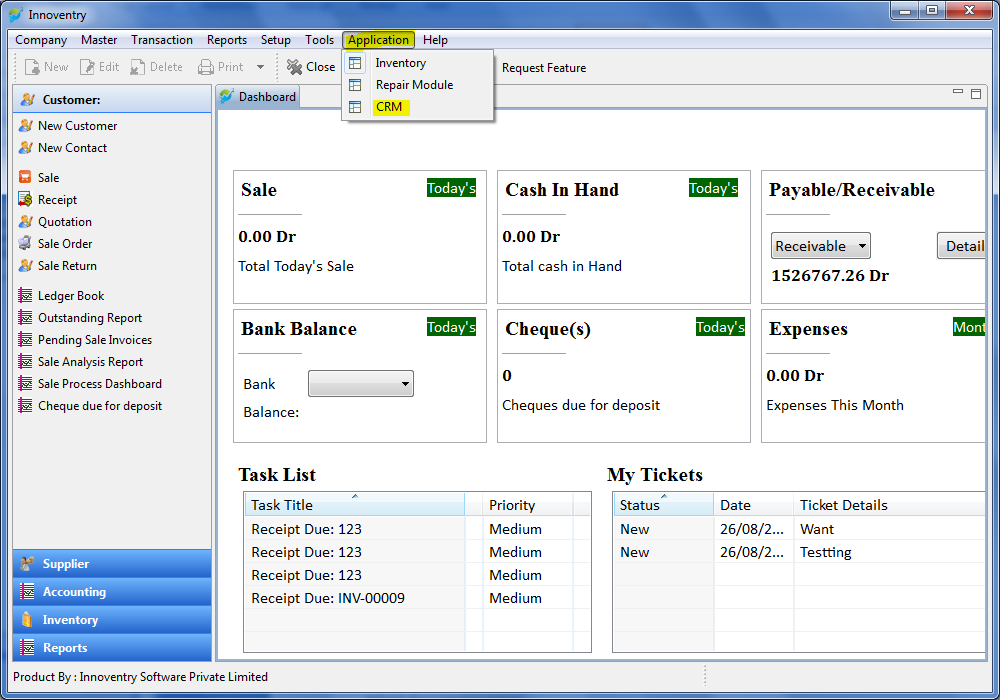
Step 2: Then the following screen will appear. Click on “Master”>More>Tracker as shown.
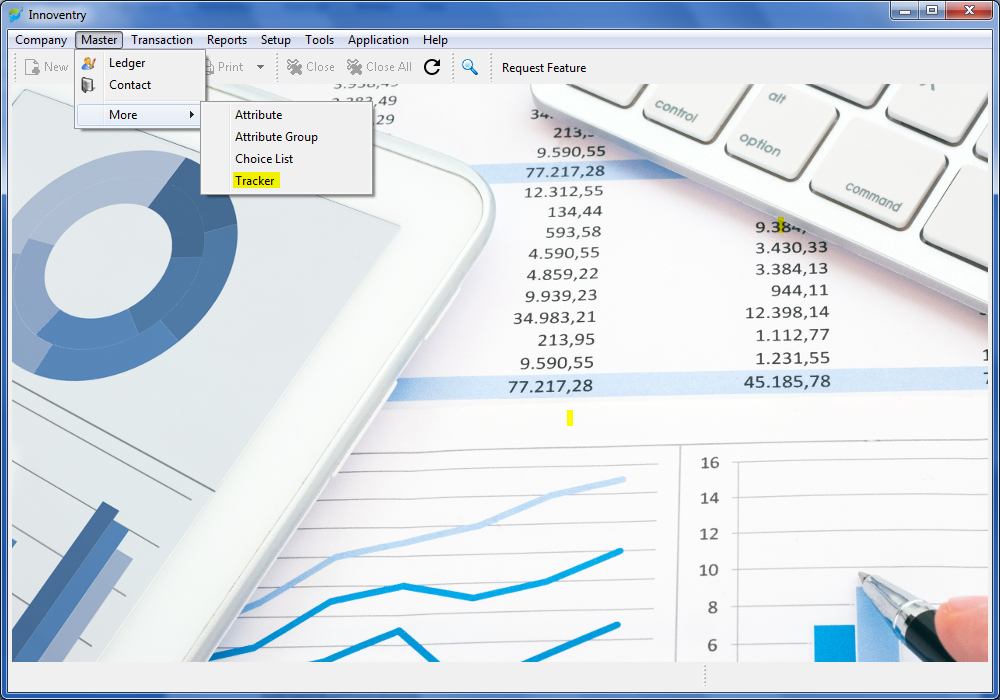
Step 3: Then select and click enquiry from the five options as shown in the snap below.
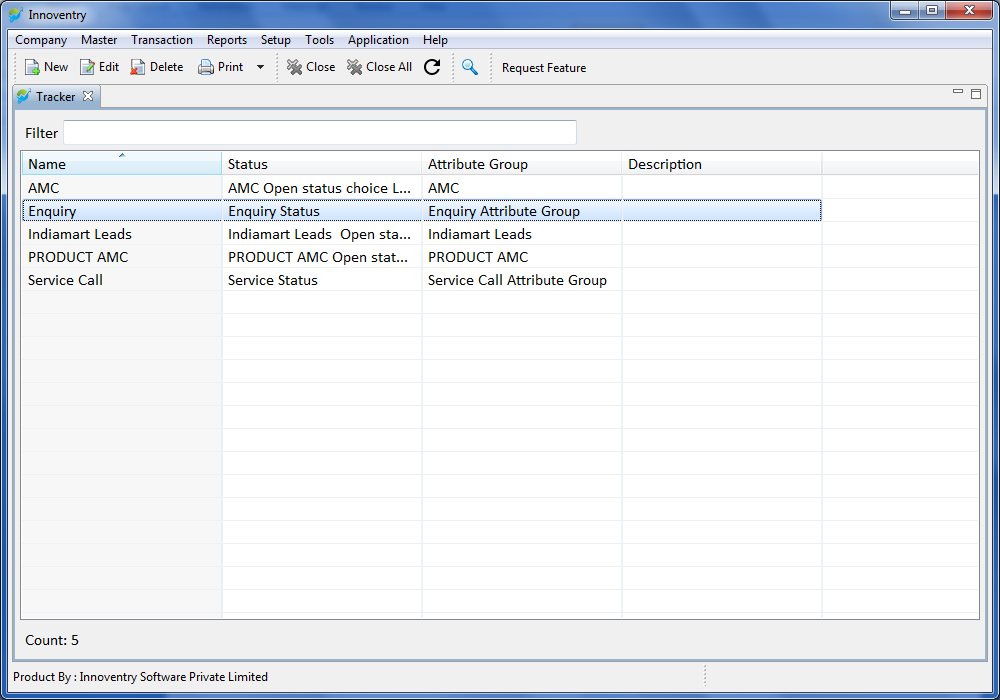
Step 4:- Following screen appears with four options.Here we can add following:-
Description
- Open status value- The stages in which wewant to discuss the deal with sales lead or as per our business workflow can beadded or deleted accordingly.
- Close Status Values- Close status valuescan be updated accordingly.
- Custom Fields- If we want to add custom field to our enquiry tab we can choose from the set of pre-defined attributes from the drop down menu or we can define our own attribute and add.
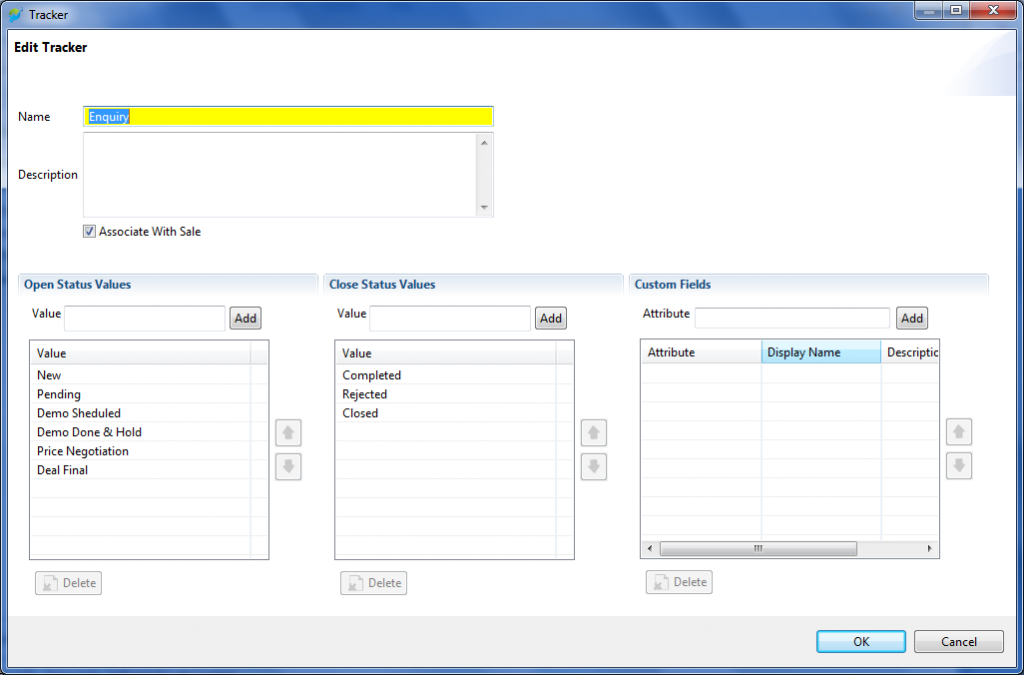
Ticket Status Update and Dashboard:-
During the process of dealing with enquiry from a sales leads in a business, it is required to update status of the enquiry at different stages. Innoventry has features to allow that and it can be performed by following steps given below:-
Step 1: Open the innoventry software and log in with user id, password and company id. Following which the following screen appears.
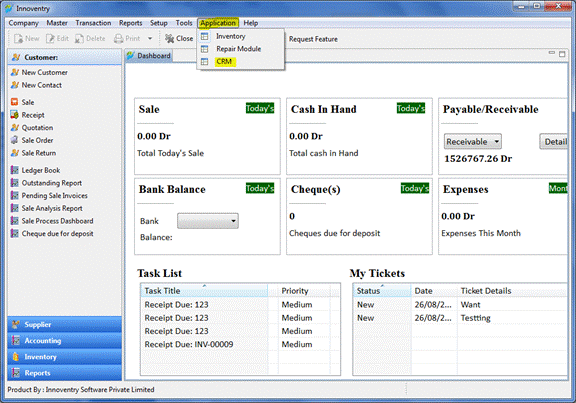
Step2:- Following screen appears. Click on the Reports –> Enquiry Board.
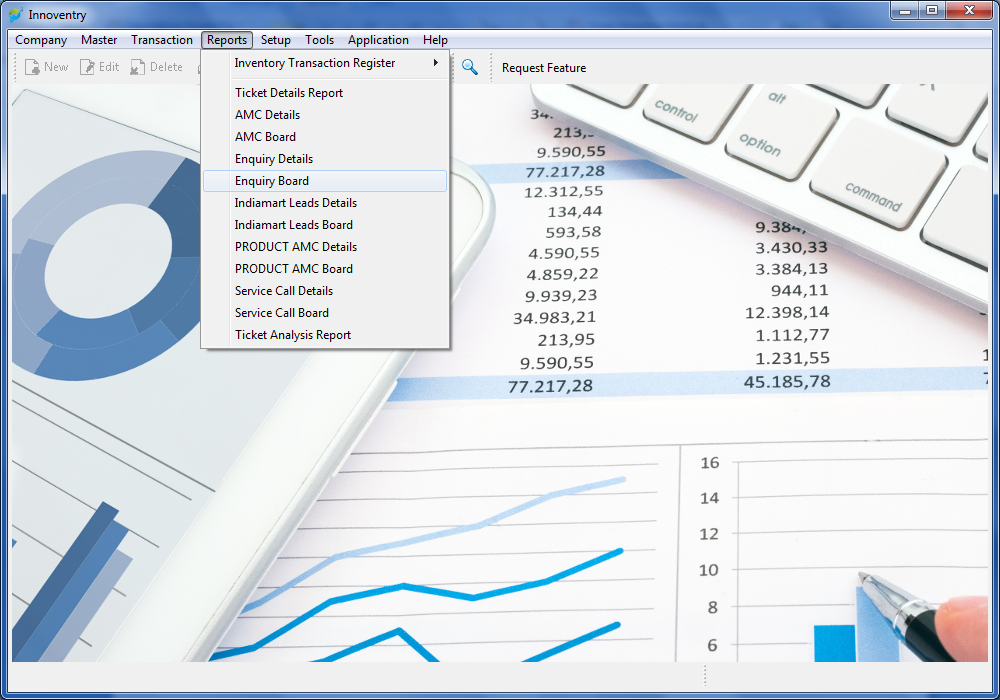
Step 3:- Follow points a, b, c:-
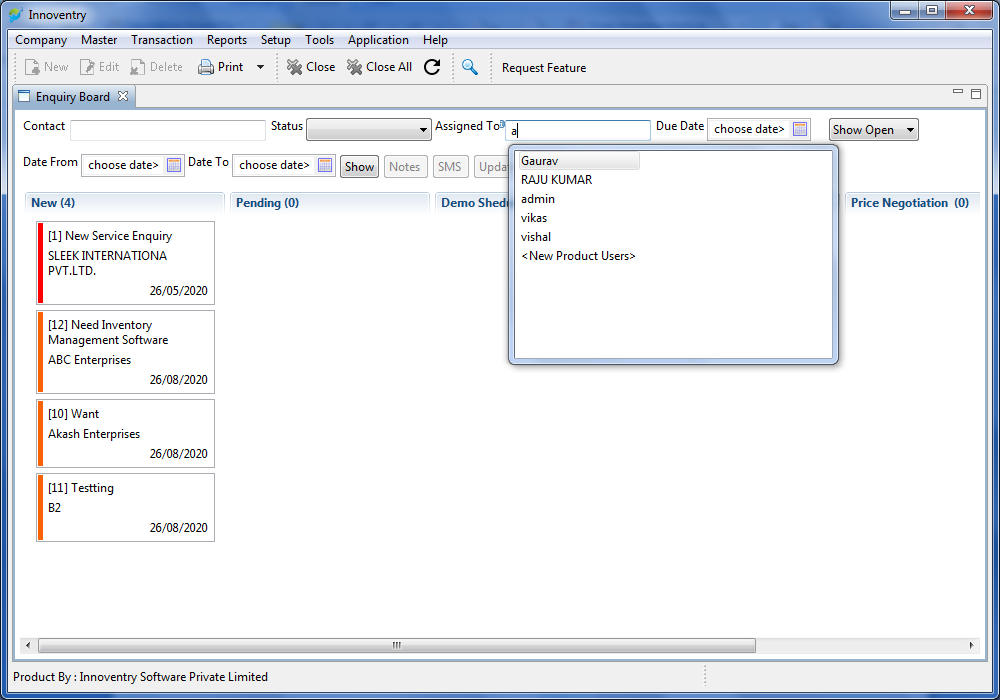
a) Select the assigned salesperson
b) Click“Show”
c) All the enquiries will appear under various tabs created e.g. New, Pending, Price Negotiation etc.
Step 4:-Now select the enquiry whose status is to be updated. Example, for ”ABC Enterprises”. And then click “Update” Tab.
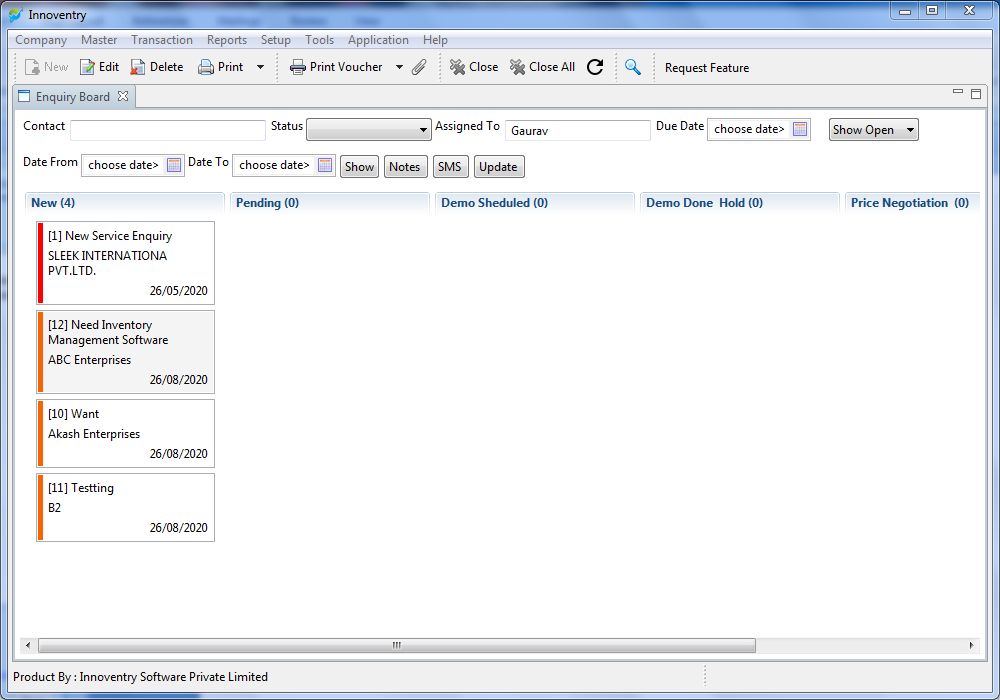
a) Select the enquiry
b) Click on “Update” tab
Step 5:- Following Screen will appear.
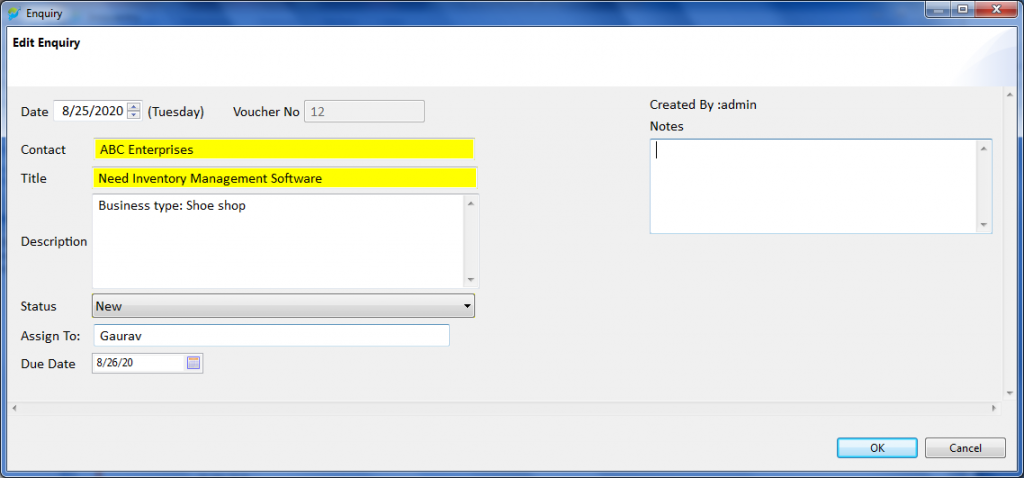
- We can update the Status, Due Date, and Assigned Salesperson of the enquiry using this pop up screen.
- We can also add Notes in the Notes text box as shown in the above snap which will be saved in the enquiry automatically and can be referred in future too.
Step 6:- Press OK tab to save changes.
Step 7:-The enquiry will then be shifted to the new status. For example, the enquiry status updated to “Demo Scheduled”. The screen will appear as follows:-
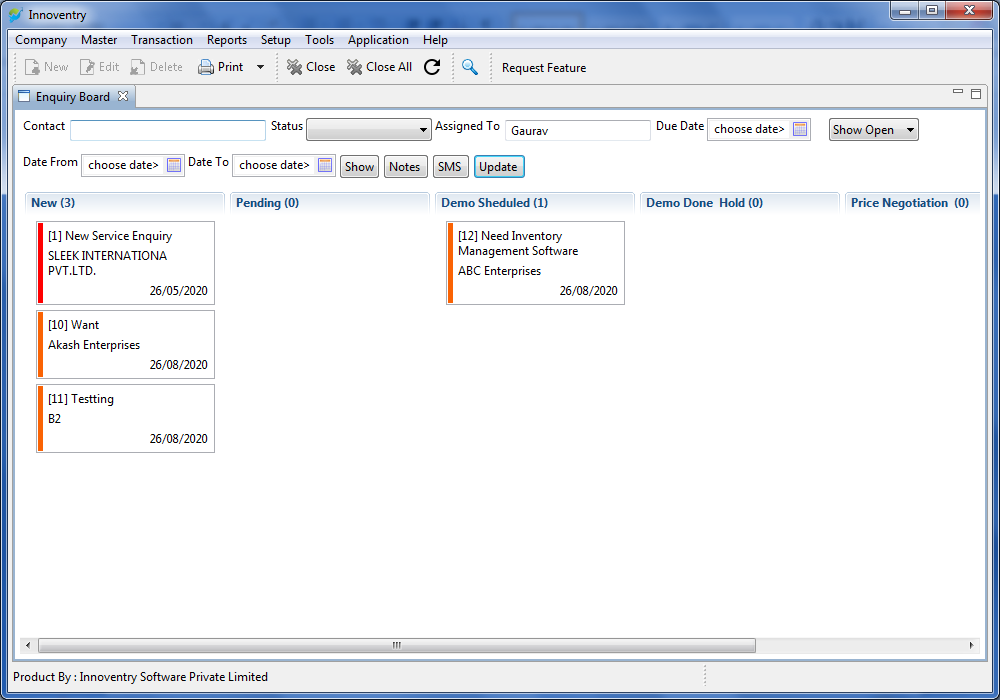
Attach document to ticket:-
Step 1: Open the innoventry software and log in with user id, password and company id. Following which the following screen appears.
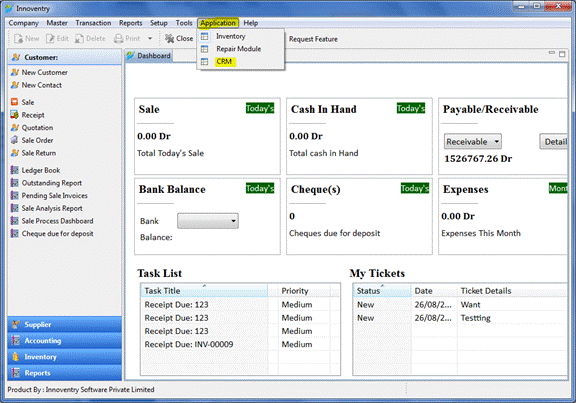
Step2:- Following screen appears. Click on the Reports–>Enquiry Board.
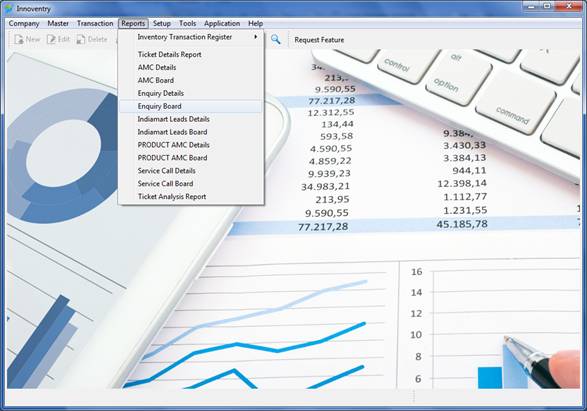
Step 3:- Follow points a, b, c:-
a) Select the assigned salesperson
b) Click “Show”
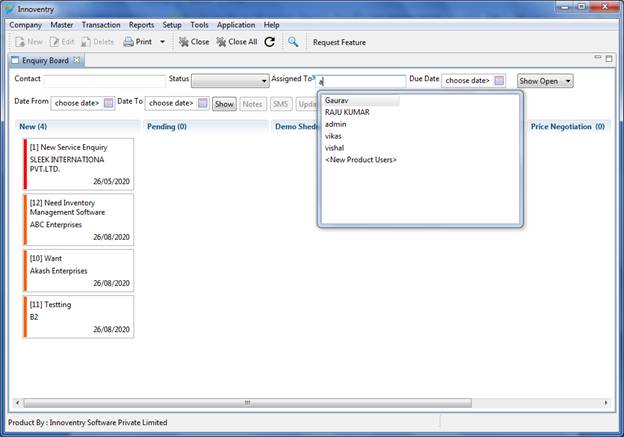
c) All the enquiries will appear under various tabs created e.g. New, Pending, Price Negotiation etc.
Step 4:- Now select the enquiry to which a file has to be attached.
a) Click the ticket to which file has to be attached
b) Click on “attachment sign”
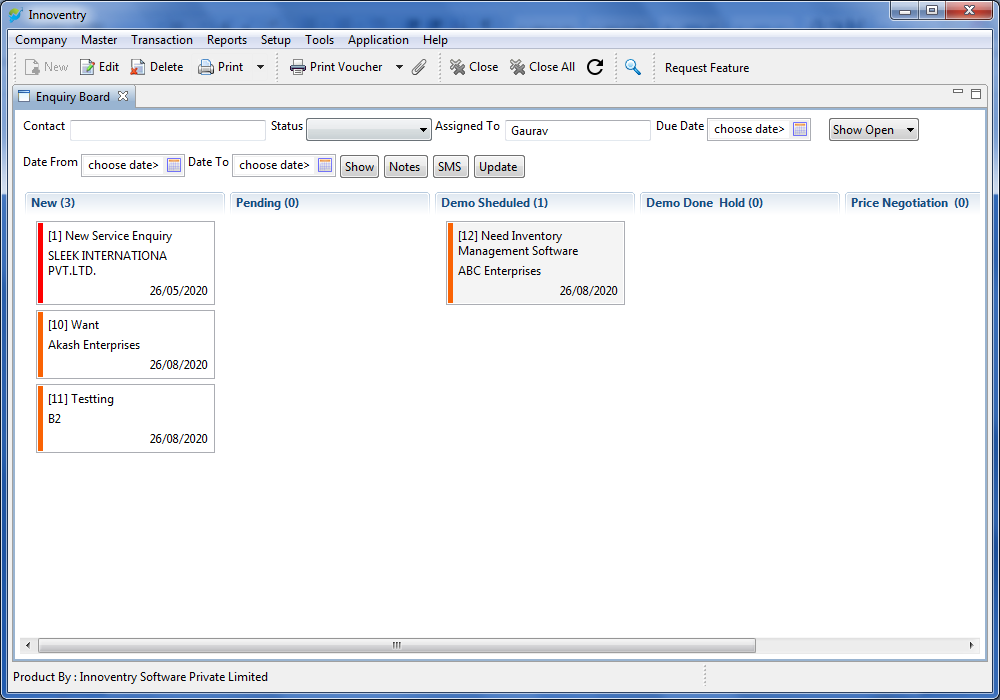
Step 5:- Following screen will appear:-
Click “Add” tab.
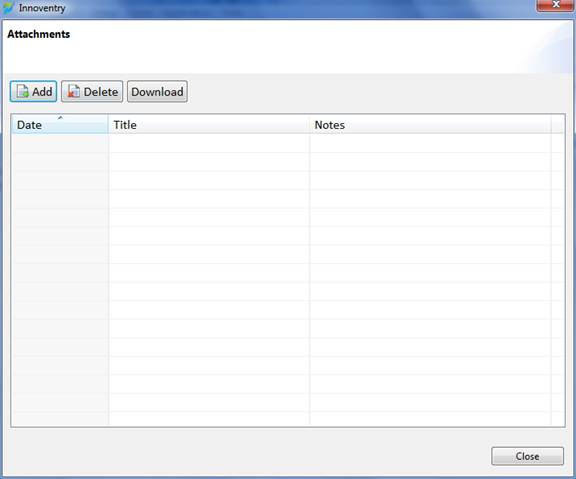
Step 6:-Following screen will appear using which we can browse and add the file to be added to the ticket.
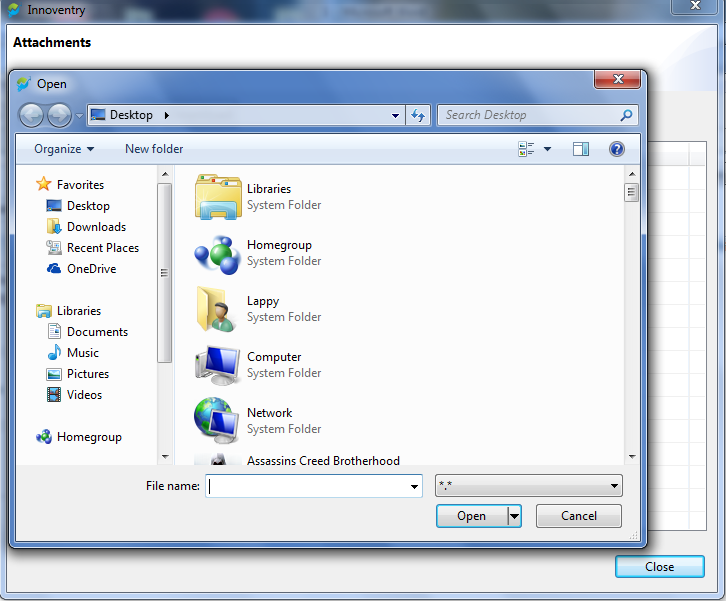
After selecting the file press “Open” and the file is attached.
Step 7:- The attachment will appear as shown in below snap. Also we can add notes with the file for clear understanding and future reference.
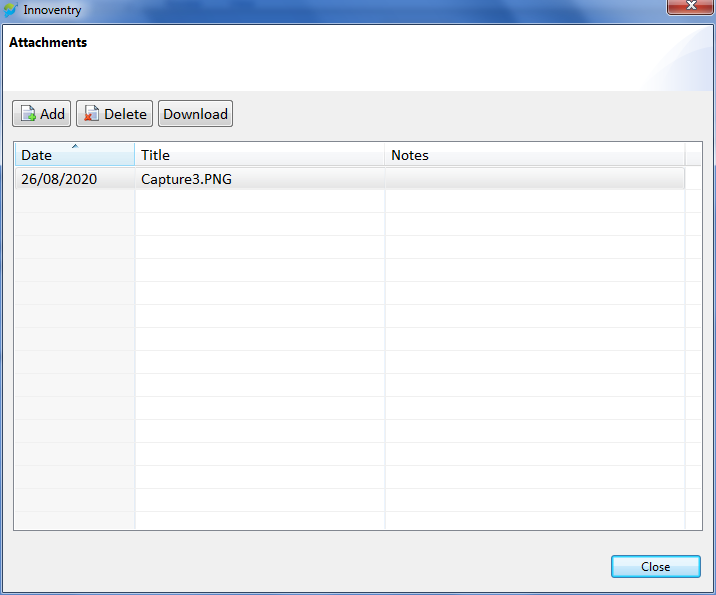
Step 8:- Finally press the “Close” tab and the file is attached.
Import leads from India mart:-
Step 1: Open the innoventry software and log in with user id, password and company id. Following which the following screen appears.
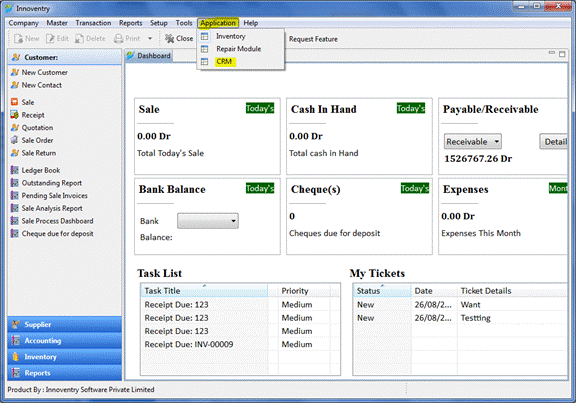
Step2: Click on the tab “Application” (highlighted with yellow in above snap) and then select the “CRM” option as shown following which the following screen will appear.
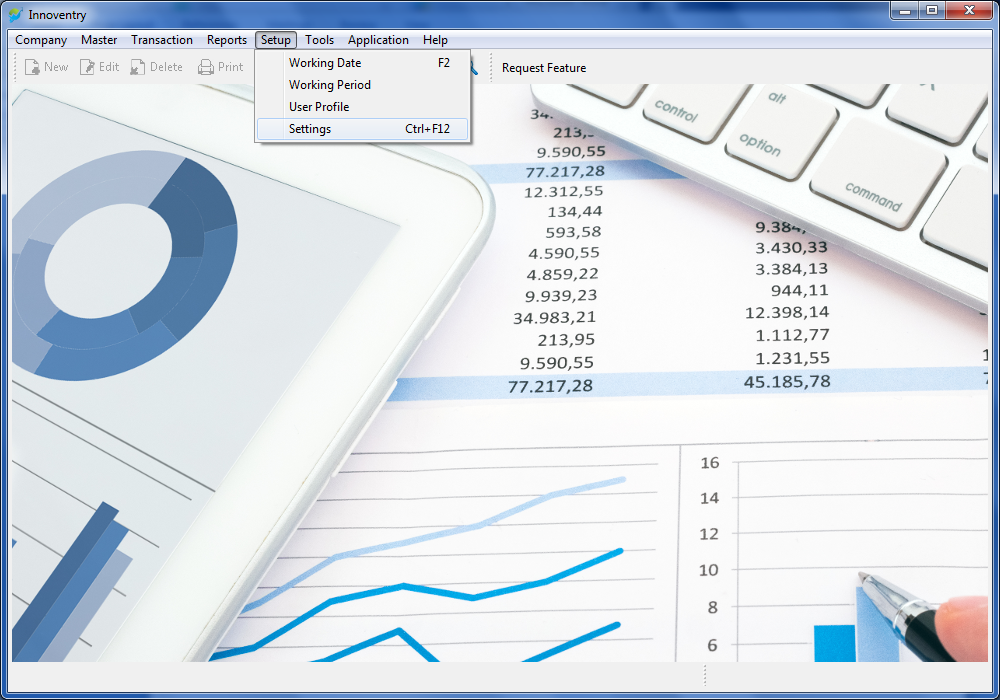
Step3:Click on the tab “Setup” followed by “Settings”, then the following screen will appear:
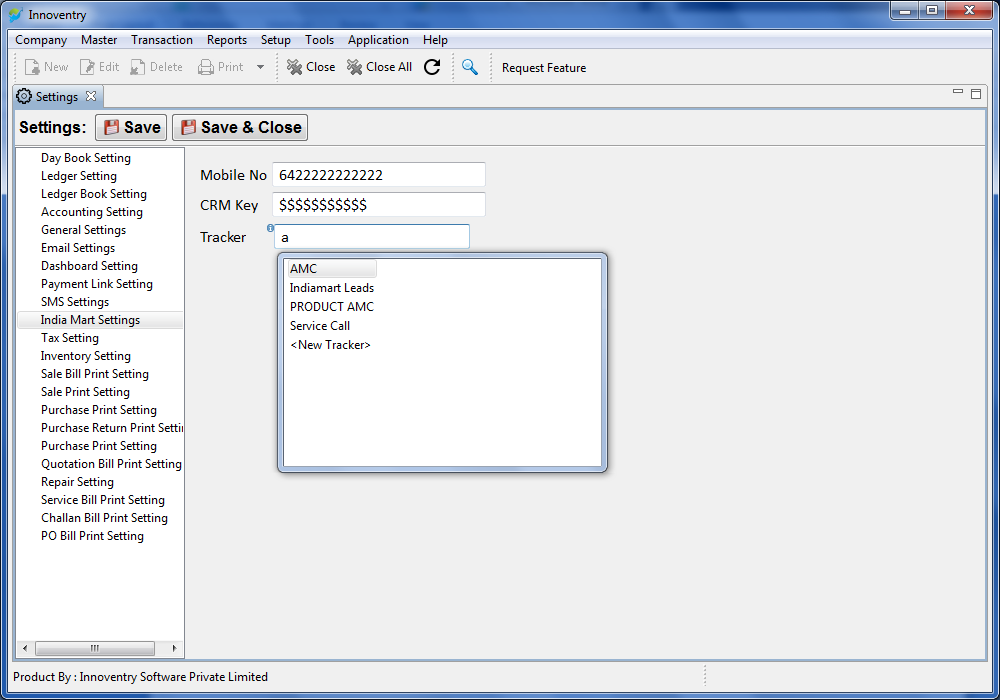
a) Click on “India Mart Settings” on the left hand side column.
b) Enter Mobile Number registered in India Mat in the Mobile Number text box.
c) Enter CRM Key as provided by India Mart.
d) Select the tracker you would like to import the India Mart Leads to for example- we have created a tracker called IndiaMart Leads, so selecting the same.
Step 4:- Press “Save & Close” Tab on the upper left hand side of the screen.
Now the IndiaMart Leads will automatically be updated in the selected tracker.
Add new lead from Mobile:-
To download iCRM App Click Here.
Step 1:-Open the innoventry CRM app in your mobile and log in using UserID, Password and Company ID. Following which below given screen will appear.
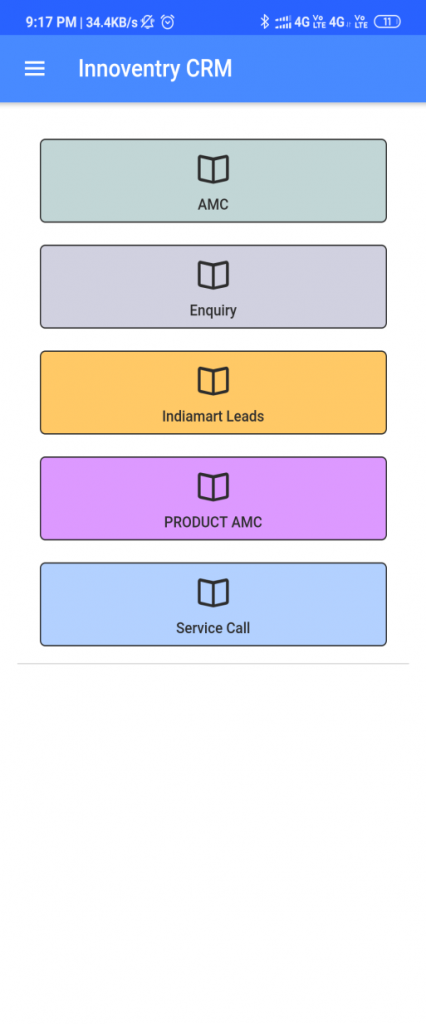
Step 2:- Click on “Enquiry” Tab. Following screen appears:-
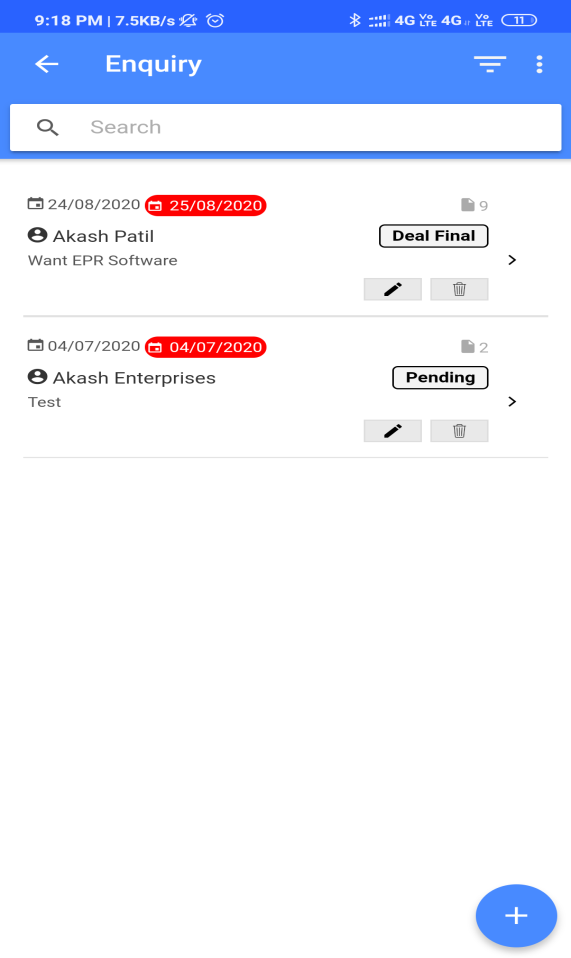
Step 3:- Touch this add button to add new enquiry, following which below snap appears:-
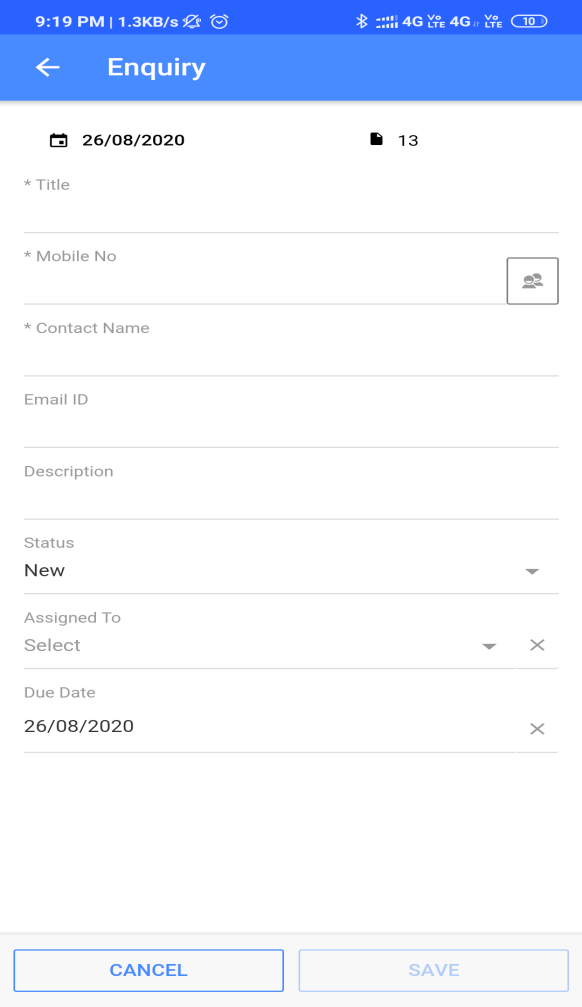
Add required data, select status and assigned person through the drop down menu.
Step 4:- Click “Save” tab and the enquiry is added to the assigned person.



